Editing and deleting channels
Editing channels inline
To edit any of the visible fields on the Live Channels list page:
In the relevant channel row, select Quick edit from the
 menu.
menu.Make the required changes and then click the Confirm selection
 icon to save the changes.
icon to save the changes.
Editing channels
To update the Editorial information and Global settings for a channel:
Display the Editorial channel in Edit mode.
Update the details for the Editorial information, Global settings, Subscriptions and Regional settings as required.
Click the SAVE CHANGES button to return to the Channel page.
To edit an associated Technical channel:
Display the channel in view mode and click the Edit node
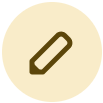 icon for the required Technical channel.
icon for the required Technical channel.Click EDIT CHANNEL , and update the details for the Channel Properties and Replay TV as required.
Click the SAVE CHANGES button to return to the Technical channel page.
Deleting channels
If you delete an Editorial channel, all the related Technical channels will also be deleted.
To delete Technical channels only, select the Technical channels you want to remove.
To delete the Editorial channel and all the associated Technical channels, select the Editorial channel.
To delete a channel:
On the Live Channels list page, select Delete Channel from the relevant
 menu.
menu.A pop-up window displays a confirmation message and lists the Technical channels associated with the Editorial channel.
- Click DELETE CHANNEL(S) .
To delete individual Technical channels:
- Display the channel in view mode and click the Edit node
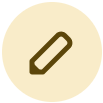 icon for the required Technical channel.
icon for the required Technical channel. - Select Delete Technical Channel in the pop-up menu.
- A pop-up window displays a confirmation message and lists the Technical channels associated with the Editorial channel.
- Click DELETE CHANNEL(S) .
