Search facility
There are currently two versions of the Search facility in OpCon.
- The updated version described here.
- The existing version is still used for Users and Roles search.
EPG and content search
Enter the search criteria directly into the text field on the EPG or Content page. A pop-up window will show suggested search results.
For example, to search for Bargain Hunt, start typing bargain hunt in the search box. The search is not case-specific.
Characters typed in are highlighted in blue in the search results.
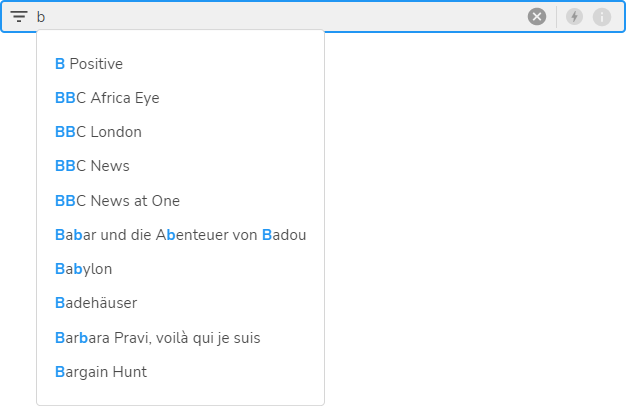
As you enter more characters, the search results become more specific.

Click the search result to see the content items.
Visual search
Clicking the ![]() icon in the search field displays the visual search facility which provides a simple way of creating search syntax. Three fields are used:
icon in the search field displays the visual search facility which provides a simple way of creating search syntax. Three fields are used:
- The first field has a dropdown to select the type criteria to search on; for example, Name.
- The second field has a dropdown to select the operator required; for example, Equals.
- The third field is a text field for you to enter what you want to search for.
The items displayed in the first and second field dropdown depend on where you are using the search i.e. in the Rails builder will be different to the Content Management page. Clicking the ![]() icon in the search field displays a list of the relevant search items.
icon in the search field displays a list of the relevant search items.
Simple example
To search for Bargain Hunt, you could:
- Select Name in the first field
- Select Equals in the second field
- Enter bargain hunt in the third field
Click the SEARCH button to view the results.
The search also works on parts of the item, for example by selecting Contains in the second field and entering gain in the third field.
Creating more complex searches
Two search rows are displayed by default. For example, to search for episodes in Season one of Bargain Hunt, in addition to the search criteria above, in a second row you could:
- Select SeasonNumber in the first field
- Select Equals in the second field
- Enter 1 in the third field
Click the SEARCH button to view the results.
The actual search syntax is displayed in the search field. For the examples described here, that would be Name:*gain* AND SeasonNumber:52. If you change anything in the top search field, the visual search will be overridden. You can return to the visual search by clicking Restore Current Search.
- You can add additional rows to create even more complex searches; click
 New Search Criteria.
New Search Criteria. - To remove search rows, click the
 icon.
icon.
